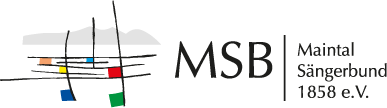01 - Anleitung - Termine erstellen und bearbeiten
Termine erstellen und bearbeiten verfügbar für Vereine und Sängerkreise
1. Login
Bitte loggen Sie sich mit Ihrem Usernamen (MSBxxx) und Ihrem Passwort ein.
MSBxxx ist Ihre MSB-Nummer. Das Passwort haben Sie per Mail erhalten.
Nach dem Login werden Sie automatisch zur „Service-Übersicht“ geführt:

- Klicken Sie hier auf „Termine“
2. Termin-Übersicht
Haben Sie Termine erstellt, erhalten Sie eine Übersicht aller von Ihnen erstellten Termine.
Haben Sie vorher noch keinen Termin hinterlegt, erhalten Sie nur den Button „+ Neuen Termin erstellen“.

Um einen neuen Termin zu erstellen, klicken Sie auf „+ Neuen Termin erstellen“.
Möchten Sie einen vorhanden Termin bearbeiten, klicken Sie auf „[BEARBEITEN]“ des entsprechenden Termins.
Genauso können Sie auch einen Termin löschen; klicken Sie dazu beim entsprechenden Termin auf „[LÖSCHEN]“.
3. „Neue Termin erstellen“
Klicken Sie in der Termin-Übersicht auf den Button „+ Neuen Termin erstellen“.
Danach erhalten Sie das Termine-Formular, das Sie bitte ausfüllen.

Pflichtfelder, die auf jeden Fall ausgefüllt werden müssen, sind:
- Termin – Datum
- Termin – Beginn – Uhrzeit
- Art des Termins:
- Beschreibung
Außerdem muss „Datenschutz, Urheberrecht und Bildrechte“ akzeptiert werden, in der Haken nach „Hiermit akzeptiere ich die Bedingungen“ anhaken.
!!ACHTUNG!! Selbst wenn Sie keine Daten oder Grafiken hochladen oder Links hinterlegen, müssen die Bedingungen durch Anhaken akzeptiert werden!
Für das Hochladen von Grafiken und pdf-Files beträgt die maximale Größe 5 MB!
Die Grafik bitte in folgenden Format anlegen:
- Jpg-Format, RGB-Farbmodus, 72 dpi Auflösung, maximale Breite 800 Pixel.
Wenn alle Felder zu Ihrer Zufriedenheit belegt sind, bitte den Button „senden“ drücken.
Falls Sie falsche File-Formate oder Größen hochgeladen haben, erhalten Sie eine Fehlermeldung und müssen die Files entsprechend abändern.
Nach erfolgreichem Speichern erhalten Sie eine entsprechende Bestätigung:
Klicken Sie auf „Zurück zur Termin-Übersicht“ und Sie finden den neu angelegten Termin in Ihrer Übersicht.
Möchten Sie den neu angelegten Termin noch einmal anpassen klicken Sie auf „[BEARBEITEN]“ bei entsprechenden Termin.
4. „Termin bearbeiten“
Funktioniert genauso wie „+ Neuen Termin anlegen“. Nur sind bereits alle von Ihnen getätigten Felder belegt und evtl. hochgeladene Grafiken werden als kleines Bild angezeigt.
Möchten Sie ein anderes Bild hochladen wählen Sie einfach ein anderes Bild aus.
Nach den Änderungen wieder den Button „SENDEN“ drücken.
5. Termin anschauen
Gehen Sie im Service-Menü auf „TERMINE“ und schauen Sie sich dort Ihren angelegten Termin an.
Sollten Sie hier feststellen, dass falsche Daten hinterlegt sind, dann gehen Sie nochmal in die „Service-Übersicht“ und auf „Termine“. Hier können Sie hinterlegte Termine nachträglich nochmal bearbeiten.
Wenn Sie eine Grafik, ein pdf, Link zu weiteren Infos oder Link zu Anmeldung/Vorverkauf hinterlegt bzw. hochgeladen haben, dann wird Ihnen das über die Icons angezeigt und es erscheint unter Ihrem Termin die Zeile „Hier geht es zu den detaillierten Informationen“.
Wenn sie auf diese Zeile klicken sehen Sie auch die hochgeladene Grafik, pdf oder die Verlinkung. Besonders die Verlinkung bitte noch einmal getrennt prüfen.
Sie haben weitere Fragen – oder es gibt Probleme?
Dann schreiben Sie an „Diese E-Mail-Adresse ist vor Spambots geschützt! Zur Anzeige muss JavaScript eingeschaltet sein!“